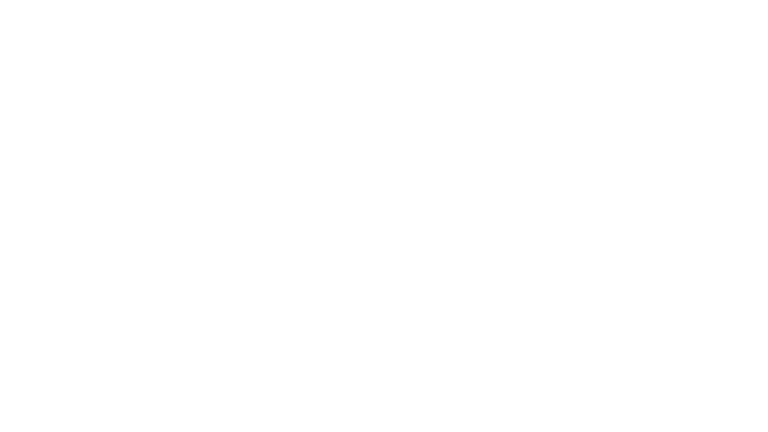Data on your PC is important and valuable. If you’re anything like most people, you probably store your personal data—such as photos, videos, tax records, and more—on your PC. If anything happened to your PC and you couldn’t use it anymore, you’d want to make sure that you could get back your data.
That’s where a PC backup comes in. When you’re in recovery mode on a PC, Windows makes a backup of your files and settings. You can use this backup to reinstate your PC to its original state. This article will show you how to backup data from recovery mode on a PC.
What is Recovery Mode on a PC?
The data recovery on a PC is when you boot up the computer with the Windows installation disc in the CD or DVD drive. This mode also lets you restore your PC to an earlier state. Unlike recovery mode on a laptop, which doesn’t let you make any changes to the computer, recovery mode on a PC gives you access to all of your files and settings.
If you want to backup your data before reinstating your PC, Recovery Mode is where you do it. To get started, insert the Windows installation disc into the CD or DVD drive and restart your computer so that it automatically boots into recovery mode.
How to Backup Data From Recovery Mode on a PC
The first step to backing up your PC is installing a backup and recovery tool. A good one to use is Clonezilla. Once you have the software installed, the next step is to boot your PC into recovery mode. Boot your computer into recovery mode by pressing F8 on boot-up.
This will bring you to the Advanced Boot Options menu. If you don’t see this option, you’re likely running Windows 8 or newer. In that case, try turning off Fast Startup in your power options and rebooting again.
Once in recovery mode, choose System Restore from the list of options. This will bring up a list of restore points for restoring your PC’s settings from before something happened that caused it to go into recovery mode…
Back up your data before you enter recovery mode
Before you enter recovery mode, backup your data. To do this, follow these steps:
- Click on the Start button.
- Type “Recovery” in the search bar and select “Recovery Mode” from the results list that appears.
- Click on “Advanced Startup Options”.
- Select “Restore a previous version of your system” and then click on Next to move on to step 5.
- Select “Create a system image” and click Next to move on to step 6.
- Select how long you want your PC’s backup to be and click Next to move on to step 7.
- You can choose between 1 day, 3 days, 7 days, 30 days or 365 days if you have time limits for when you want your PC’s data restored back to its original state when you restore it.
Copy your backed up data to another drive
To copy your backed up data from recovery mode on a PC, you need to plug in another drive. Then, you’ll run the Windows Backup and Restore program. Next, you’ll select the backup file that was created when your PC was in recovery mode, and then save it to another location on your computer.
Once you’ve done this, you can use your new data storage device as a replacement for your old one. #1 Step: Connect the backup drive The first step is to connect the backup drive before running the Windows Backup and Restore program. This can be done by connecting a USB or external hard drive. You may also want to consider using cloud-based storage if you don’t have an external hard drive connected now.
Exiting Recovery Mode
To exit recovery mode on a PC, you’ll need to open the Command Prompt. This is a tool that Windows provides that allows you to do many things, such as format an external drive, install new programs and drivers, and more.
First, launch Command Prompt by searching for “command prompt” on your Start menu or on your desktop. Then navigate to the following directory: “C:\Windows\System32\Recovery” After you’re in the directory, type “exit” without quotes into the Command Prompt window.
This will close it. Next, restart your PC and enter recovery mode again using these steps. You should now be able to exit recovery mode successfully without losing data.
Conclusion
Recovery mode is used to restore a PC to its original factory settings. Recovery mode is used to restore a PC to its original factory settings after a major crash or when a PC or the hard drive has been wiped clean. Recovery mode will wipe the original hard drive and create a fresh copy of the data on a new hard drive. Before you enter recovery mode, make sure you have backed up your data. Exiting recovery mode will return your PC to its original state, but it will also wipe your backup data.